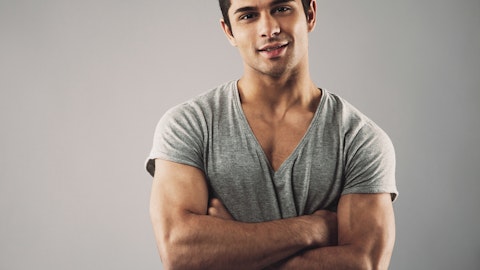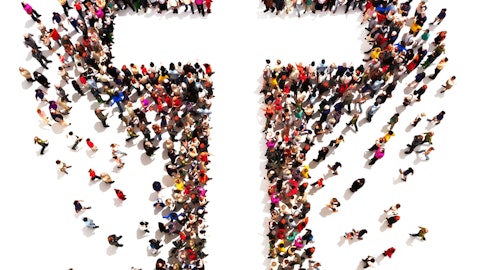An article titled 7 simple ways of making your Windows PC run faster may sound incredibly cliche to you but you would be surprised at the sheer number of people who practice horrible maintenance and end up with a big, roaring box of useless circuitry which they start hating more and more passionately with each freeze or crash. Once you get your PC running smoothly, you could check out our list of the 20 useful websites you should know about to gain even more from your machine. For now, though, let’s look at the problem at hand.
You probably know your own personal computer inside and out or you might think you do. Many people aren’t exactly interested in caring for their PCs quite like they would care for their cars and home appliances and in certain cases it’s not even needed. However, I personally get called on a weekly basis by a family member, a friend or that friend’s friend to check out what is going on with their computer because it “has been acting strange a lot these past couple of weeks”. The problem here is twofold. While many people don’t even imagine tinkering with their hardware, a lot can be said about the software side of the matter and how irresponsibly we have all handled it at a certain point in our lives. This doesn’t stop at the stomach-churning, blood-freezing browser toolbar gore that your newly acquainted with the worldwide web aunt has going on. Software is not like it used to be, say, ten or even five years ago.

spacedrone808/Shutterstock.com
Developers or distributors will, seemingly by tradition, try to cram as much advertising and intricate, cheeky prompts that try as hard as possible to fool you into accepting them into their products. Maybe it’s a “little bonus” from their affiliates or a full-blown software suite of the cleaner/diagnostic/troubleshooting sort that will constantly get in your face about your PC running slow when it is the sole reason for that. Advertising and pop-ups have become commonplace to the point where it did not surprise me that while I was writing “PC running slow” in the last sentence, my antivirus popped up an advertisement for a “fix” for what it probably believed was my problem. Even if it’s your legitimate software giving you ads and messages for unrelated things or something you’ve installed by accident, know that these things require computing power to do that, especially when they have been developed by a team of not-so-skilled victims of outsourcing. The more your software takes from your PC to do what you don’t need it to, the less you other, smaller, functional part has access to the resources.
On the other hand, some people let things go so stale and packed full of worthless data that their drives “miraculously” fill up and start running into insufficient memory problems. I’ve seen cases with years and years of browsing history and cached internet files from websites that have ceased to exist long ago. People store all sorts of needles information on their computer too, which I first ran into when I was given a computer in which I had to install a new GPU. What I found instead was a folder, divided in about a couple hundred subfolders, each crammed full of pictures of flower, puppies, children and a random combinations of the three. I know this isn’t the case with most people but with this folder slapped straight on the Windows volume, it took about half a minute for the computer to index it so it could be usable.
Unless you are some sort of new breed cyber-hoarder or someone who would let insects form a metropolis inside their computer case, follow the advice below and you’ll be up and running up to speed in no time.
7. Optimize Your System to Your Liking
OSes of the modern day come with a lot of features that can take up a lot of processing power. Many of them, like the search function in Windows 7 and up, can be very useful for people who need to access different files that they would have to look for otherwise. However, not everyone uses or needs that so disabling it could save you some resources. There are countless other features that could follow this example across every OS out there so take the time to look around your system settings.

6. Disable Programs that Run on Startup
If your computer takes an extra one to infinite minutes to boot up and get ready, you might have a little bloatware problem.
For Windows XP, 7, 8, 8.1 and 10 just press the Win key and type in “MSConfig” or open a Run dialog(Win+R) and type “msconfig”(“msconfig.exe” for Windows XP) and hit enter. From there go to the “Startup” tab and untick everything you don’t need.
For Mac OS X go to System Preferences > Users and Groups and from there disable whatever Login item you don’t need. This, however, does not fully solve the problem so you might be interested in looking into getting a utility such as Lingon X which will help you achieve deeper control in the easiest way.
For Linux, depending on the type of issue you have, either look into your ~/.config/autostart/ folder or read up on update-rc.d. If you’re running any system with GNOME you already have a utility you can invoke called “gnome-session-properties” or look for “Startup Applications” in your settings.

Ditty_about_summer/Shutterstock.com
5. Disable Programs that Run in the Background
For Windows 7, 8, 8.1, 10 follow the same process from number six but instead of going to the “Startup” tab, go to the “Services” tab and look for anything suspicious or easily recognizable that you don’t need. Be careful, though and remember that Google is your friend.
For Mac OS X you could manage this issue with a readily available utility like Lingon or by using the command line utility “launchctl” but in either case, look up what you’re dealing with before taking any action.
For Linux, if we have to put it simply as possible, you won’t really have that issue if you have followed the advice from number six.

4. Defragmentation Really Matters
If I have to describe it in layman’s terms, defragmentations takes all the scattered data from around your hard drive and sorts it in a neat, continuous way that makes it easier to access. Many people wave it off because their computers will function without defragging but they don’t also notice how fragmentation gradually slows down their machines.
On Windows 7, you would have to manually check your drives and defragment them with the “Disk Defragmenter” utility which you can launch from the start menu search field.
On Windows 8 and up, defragmentation is scheduled and automatic which generally keeps your computer happy but at times it might get annoying having your HDD constantly being accessed so you can press the Win key, type “Defragment” and click the first thing that pops up. From there you can alter the schedule
Mac OS X and Linux utilize file systems that don’t experience any concerning fragmentation issues so you don’t need to defragment them.

3. Update What You Use
Updating things that you use should really be something you shouldn’t have to read about in an article to do but my experience shows that people often forget to or just don’t bother. When one of your programs starts whining about a new version being out, update it. Update your system regularly if you don’t have it automatically done and update your drivers as well. There are certain utilities that can help you know what you need to update but you’ll need to pay for them.
On Windows you’ll just have to use the readily available utilities or download software updates online.
On Linux you can just run “sudo apt-get update”, followed by “sudo apt-get upgrade” to solve that. Modern distributions will remind you for updates automatically and have graphic interface managers.
On OS X you can Update from the Mac App Store or use “Software Update” from the Apple menu.

2. Use or Lose Some Software
On Windows you can benefit from using a more lightweight antivirus if you use one at all. If not, you deserve to be banished to PC hell or complimented on your excellent online habits, depending on why exactly. Make sure you get rid of all the nonsense “agents” and utilities that came preloaded on your computer (if any) or any software you don’t use.
Linux and Mac OS X don’t need antivirus software in most cases. On Linux, if you are a developer or someone who opens and closes programs a lot all the time, you could greatly benefit from installing Preload – a utility that keeps your software queued up and ready for you to open a program. If you only use your PC for casual activities, Preload can slow it down.
On all OSes you should look into using lighter, simpler applications of the paid, free or open source variety and don’t be afraid to use something different from what everyone else does.

1. Clean Up After Yourself
The number one thing I would say is the most valuable of these 7 simple ways of making your PC run faster is cleaning it up properly. That doesn’t only mean uninstalling software. From your browsing history to your files and folders, a lot of clutter slows your computer down so you should make a conscious effort to clean it up. If your browser takes too long to load, delete your history and cached files, given you don’t need them.
On Windows you can use utilities like CCleaner which will help you delete worthless files. As well as that, it can help you delete registry entries that serve no purpose or are broken.
On Linux, you can use a utility called BleachBit that does the same. Other than that, get familiar with the apt-get autoremove command.
On Max OS X, although it has a built in feature that takes care of your junk, you can use the CleanMyMac utility for the best results.